Tutorial Barcode Scanner
Mit einem Barcode-Scanner wird die Nachbestellung von Verbrauchsmaterialien zum Kinderspiel: wenn Sie Ihre Lagerbestände mit Strichcodes versehen haben, können Sie benötigte Artikel ganz einfach mit dem Scanner erfassen und am Computer auslesen, um eine Bestellung im austro dent Shop aufzugeben – das Befüllen des Warenkorbs erfolgt ganz automatisch. Die Bestellmenge für jeden Artikel können Sie dabei gleich mit erfassen oder nachträglich manuell angeben.
In diesem Tutorial erfahren Sie, wie Sie Barcodes für ausgewählte Artikel erstellen, diese mit einem Scanner erfassen und für eine Bestellung auslesen können.
Video-Tutorial "Barcodes erstellen"
Bitte akzeptieren Sie Cookies, um diesen Inhalt zu sehen.
Hilfe zur Nutzung des Barcode Scanners
Wenden Sie sich zum Kauf eines Scanners bitte an Ihren zuständigen Außendienst-Mitarbeiter oder an unseren Kundenservice unter:
Telefon 0316 28 16 16 0
Der für Sie zuständige Außendienst-Mitarbeiter hilft Ihnen gerne bei der Einrichtung oder Organisation Ihres Lagers.
Vor dem ersten Auslesen des Scanners benötigen Sie die entsprechende Treibersoftware.
Den Treiber für Windows (32- und 64bit) findern Sie hier: Scanner-Treiber.
Für macOS wird kein Treiber benötigt.
Initial müssen Sie den Treiber Ihres Scanners in den austro dent Auslesemodus versetzen.
Einfach PDF einmalig ausdrucken. Barcode abscannen. Fertig!
Als Vorbereitung für eine Bestellung von Artikeln durch Auslesen des Barcode-Scanners müssen diese Artikel in Ihrem Lager mit entsprechenden Barcodes versehen sein.
Unter Mein Konto können Sie mit Hilfe einer Bestellliste auch Barcodes erzeugen. Melden Sie sich dazu zuerst in Ihrem Kundenkonto an.
Klicken Sie im Kopfbereich des Shops auf Login, um sich anzumelden.
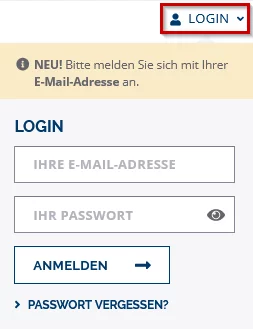
1. Nachdem Sie sich angemeldet haben, klicken Sie bitte im Kopfbereich einer beliebigen Shop-Seite auf den Kontonamen. Es öffnet sich ein Drop-Down-Menü. Hier wählen Sie nun bitte "Bestelllisten & Barcodes" aus.
2. Legen Sie eine Bestellliste mit den Artikeln an, für die Sie Barcodes generieren wollen (siehe dazu Tutorial "Bestelllisten").
3. Wenn Sie keine weiteren Artikel mehr hinzufügen möchten, klicken Sie unter Barcodes drucken auf ihr gewünschtes Layout, um fortzufahren.

Wählen Sie das Listen-Layout (1), so erhalten Sie die Barcodes nach Artikelgruppen aufgelistet.

Wählen Sie das Spalten-Layout (2), erhalten Sie die Barcodes in Spalten alphabetisch sortiert.

Bei beiden Varianten erhalten Sie nun in einem neuen Fenster eine PDF-Datei, welche die Barcodes für alle Artikel enthält. Drucken Sie dieses PDF aus.
Tipp: Verwenden Sie für das Spalten-Layout Etikett-Papier, um die Barcodes direkt aufkleben zu können. Wir empfehlen „Avery Zweckform 3489“.
Bringen Sie die Barcodes in Ihrem Lager an, z.B. auf einer Aufbewahrungsbox oder einem Regalboden. Ab jetzt können Sie diese Artikel einfach nachbestellen, indem Sie die zugehörigen Strichcodes einscannen und daraus eine Bestellung erzeugen.
Wenn Sie den Barcode eines Artikels einscannen, wird dieser Artikel standardmäßig mit der Bestellmenge im Scanner gespeichert, die Sie in Ihrer Liste angegeben haben. Haben Sie z. B. den Artikel Omni-Z Premium mit der Menge 2 gespeichert, so wird der Barcode für diesen Artikel inklusive der Menge erzeugt. Sie haben den Artikel Omni-Z Premium nach Auslesen des Scanners 2x im Warenkorb.
Alternativ können Sie die Bestellmenge für jeden Artikel mit der Menge 1 speichern. Möchten sie einen Artikel mehrfach bestellen, müssen Sie den Artikel mehrfach scannen oder die Menge im Warenkorb anschließend manuell abändern.
Bitte beachten Sie:
- Wenn Sie einen Artikel mit der Menge 5 in Ihrer Liste gespeichert haben und diesen Artikel zweimal scannen, dann haben Sie den Artikel beim Auslesen des Scanners mit der Menge 10 im Warenkorb.
- Bestellen Sie Ihre Artikel immer in unterschiedlichen Mengen, so empfiehlt es sich die Artikel mit der Menge 1 abzuspeichern und die Menge anschließend manuell abzuändern.
Stellen Sie sicher, dass der Scanner mit Ihrem Computer (per Kabel) verbunden und eingeschaltet ist.
Klicken Sie in der Shop-Navigation auf Scanner auslesen.
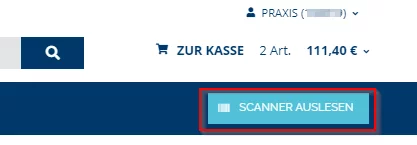
Warten Sie, bis der Scanner bereit ist, und klicken Sie anschließend auf Auslesen.
Sobald der Auslesevorgang beginnt, werden die erfassten Daten an den Computer übertragen. Dass dieser Vorgang in Arbeit ist, erkennen Sie an einem kurzen Tonsignal des Scanners.
Nachdem alle Daten ausgelesen wurden, werden Sie automatisch zu Ihrem Warenkorb weitergeleitet, der die erfassten Artikel enthält. Sie erhalten ebenfalls eine Info, wenn ein Artikel nicht auf Lager ist (roter Balken) oder ein Barcode nicht ausgelesen werden konnte, weil es den Artikel in dieser Form nicht mehr gibt (gelber Balken). Beide Artikel sind in diesem Fall nicht im Warenkorb vorhanden.
Nun können Sie die Bestellmengen verändern, weitere Artikel hinzufügen oder mit der Bestellung fortfahren, indem Sie auf Zur Kasse klicken.